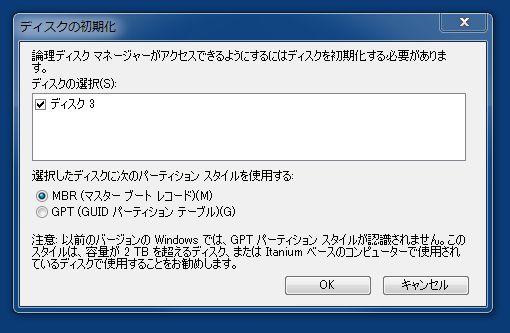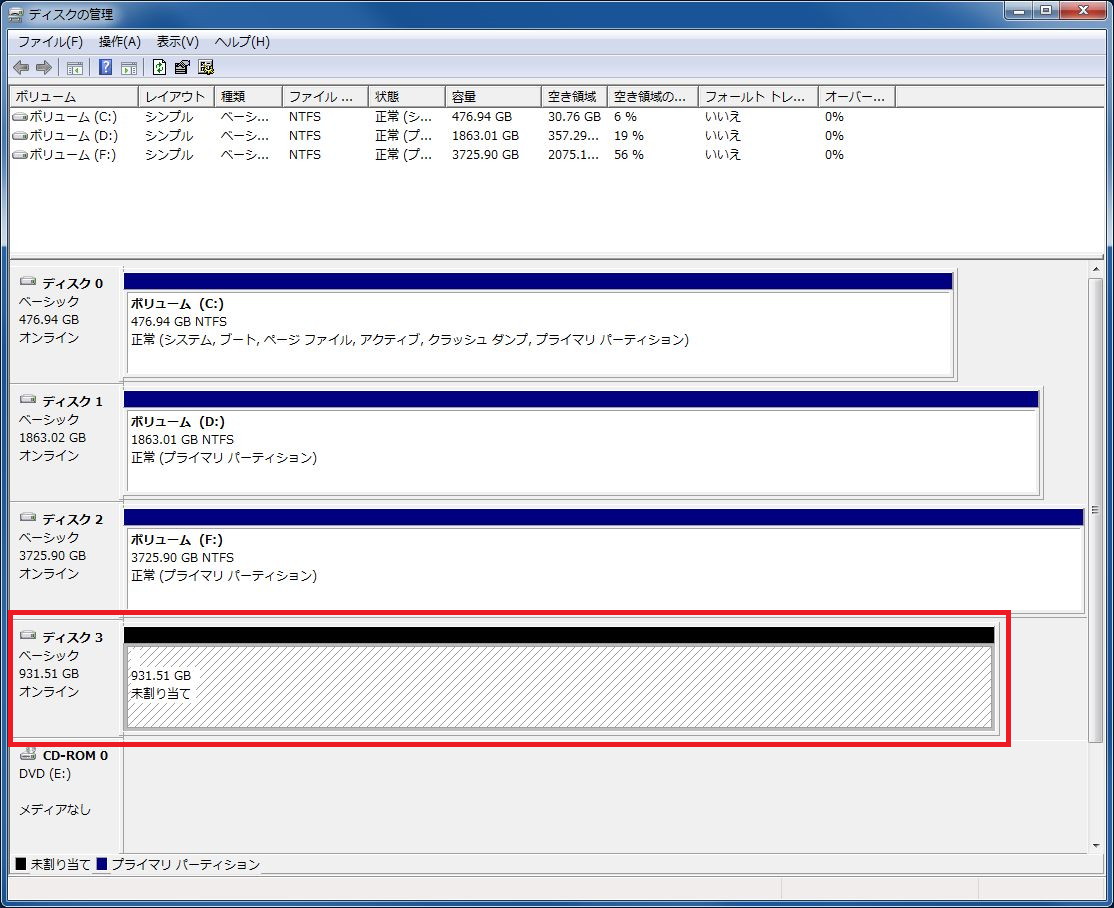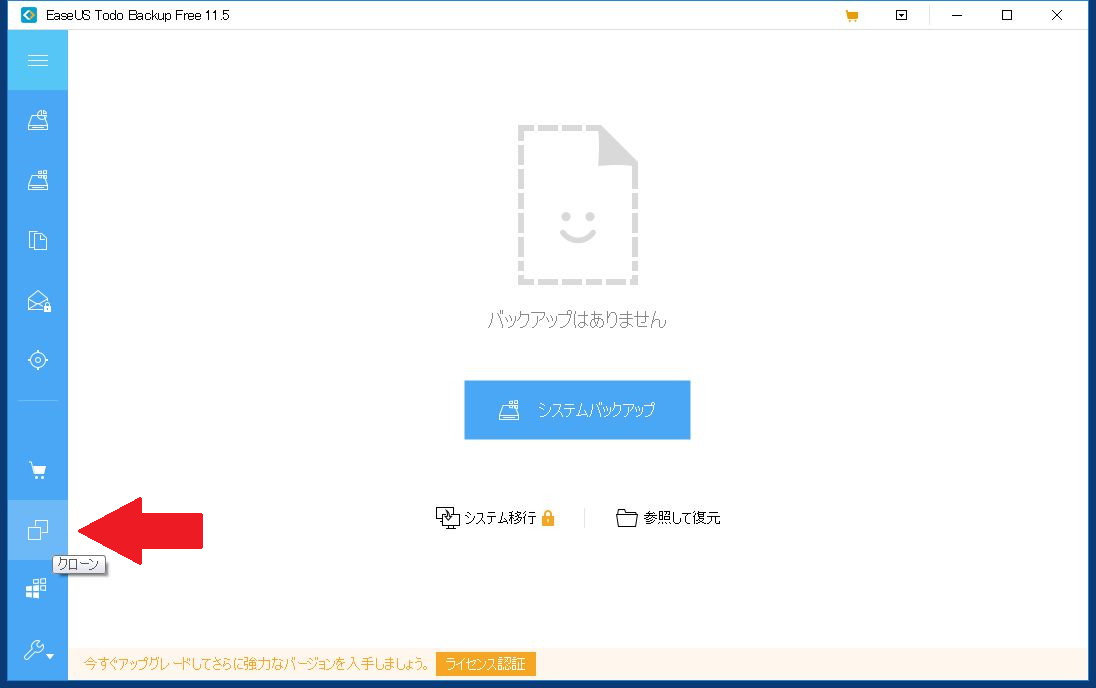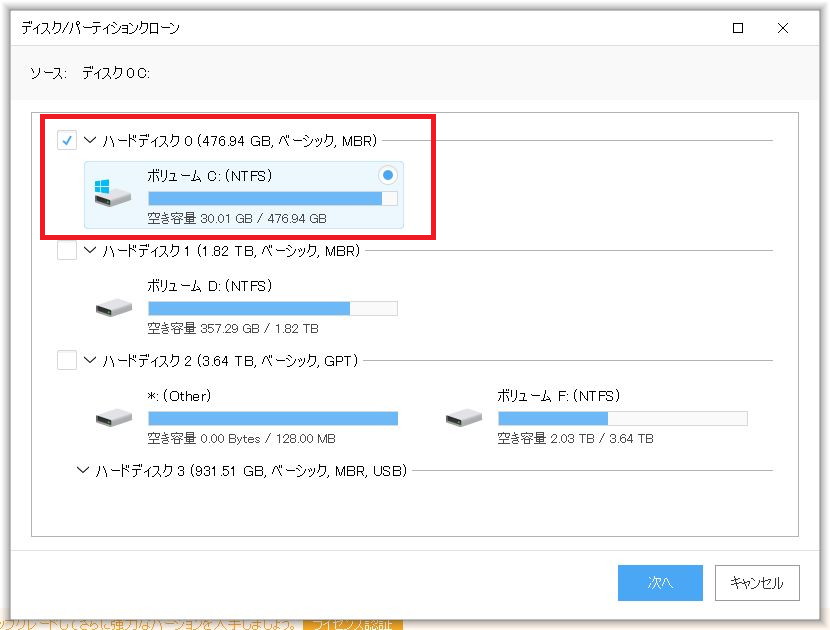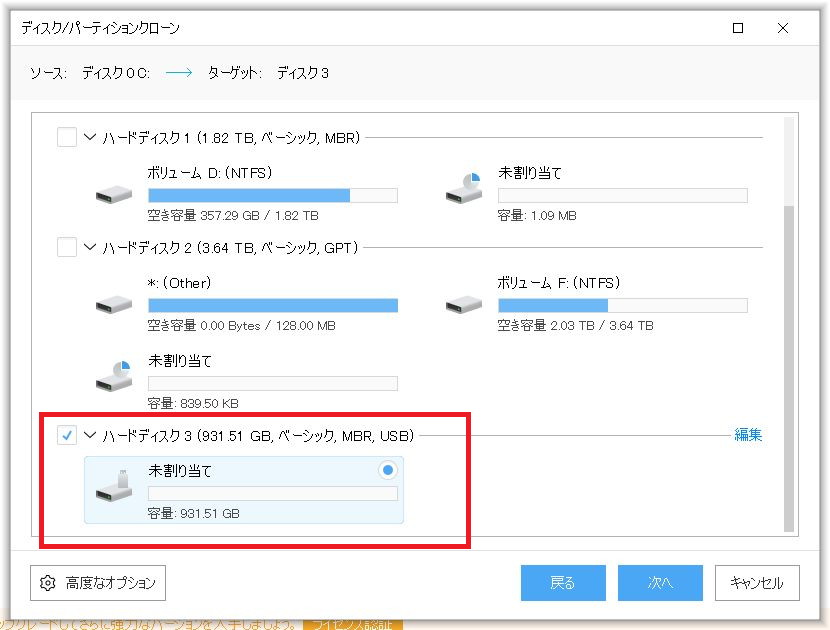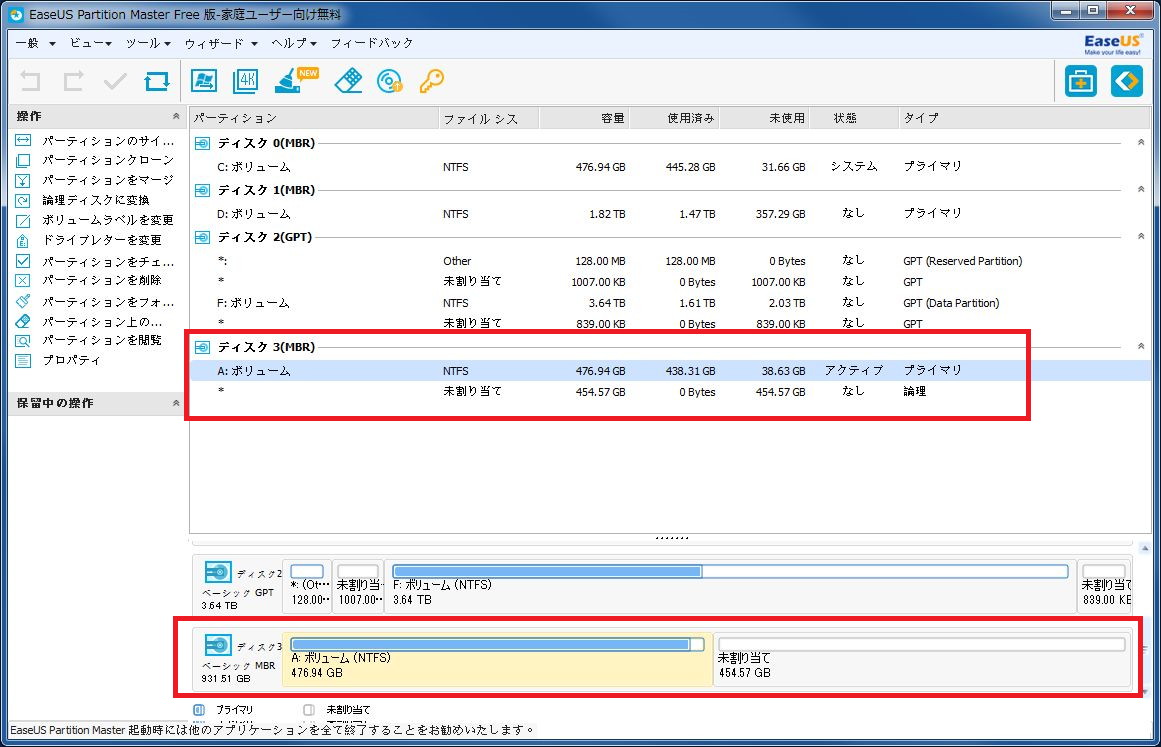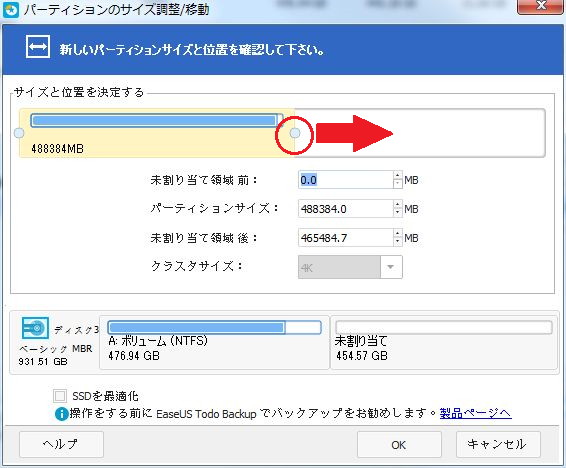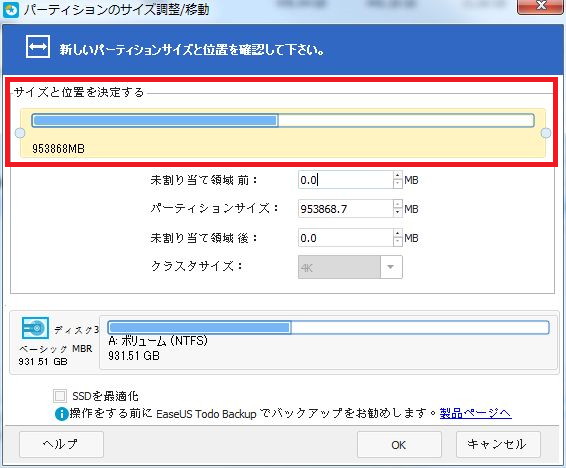Cドライブを1度SSDにしたら速度的にあまりに快適で、2度とHDD環境に戻ろうとは思いませんよね。
ただ、今だにSSDはHDDに比べ容量あたりの単価が数倍と高く、ちょっと前までは128GB~512GBの容量ぐらいしか普及帯の価格ではありませんでした。
CドライブはOSはもちろんアプリやゲームもどんどんインストールされるので、容量が大きいに越した事はありません。
私もPCを自作する際には、Cドライブは最初は64GBぐらいから始まり、128GB、256GB、 512GBと着実に容量の大きなSSDに変遷してきました。
512GBのSSDでも残り容量が乏しくなってきたのと、今では1TBのSSDが2万円弱で買えるようになったので、久しぶりにCドライブのSSD換装を行いました。
この作業自体は何度もやってるんですが毎回忘れてしまうので、Cドライブをクローンして大容量のSSDに換装する手順を簡潔にまとめたいと思います。
手順
- 新しいSSDを外付けUSBケースでPCに繋ぎ、認識させる
- EaseUS Todo Backup(無料版)でCドライブのクローンを新しいSSDに作る
- EaseUS Partition Master(無料版)で、新しいSSDのパーティションを最大サイズに調整する
- 古いCドライブと新しいSSDを物理的に交換する
- PCの電源を入れ、BIOSを起動して新しいSSDをブートドライブに設定する
- 新しいCドライブからEaseUS Todo Backupをアンインストールする
昔よりもお手軽になっているとは言え、こうやって見ると結構やる事あって充分面倒臭いですねえ。
新しいSSDを外付けUSBケースでPCに繋ぎ、認識させる
まずこういう外付けケースが必須です。これは古いSSDを持ち運び可能な外部ストレージとして使うのにも便利なので1個ぐらいは買っておきましょう。
このケースに買ったばかりのSSDを装着し、USBケーブル経由でPCに繋ぐと「DISKの初期化」を促すダイアログが表示されます。
ここで選択するパーティションスタイルはMBRで構いません。
OKを押した時点で、新しいSSDは未割り当ての追加ディスクとして認識されます。
この画面(システム>ディスク管理)だと「ディスク3」が外付けで接続したSSDです。
この段階ではSSDが認識されればそれで良いので、フォーマットも何も一切不要です。
ドライブレターも割り当てられていないし、当然エクスプローラーからも見えませんが、最終的には現在のCドライブをコピーして入れ替えるので問題ありません。
EaseUS Todo Backup(無料版)でCドライブのクローンを新しいSSD上に作る
EaseUS Todo Backupの無料版を公式サイトからダウンロードしてインストールします。
この記事の時点ではバージョンは11.5です。
中身は中華製のアプリで黒い噂が絶えませんが、今回のような用途では非常にお手軽なツールであり、クローン処理が終わったら速攻でアンインストールするので我慢しましょう。
起動すると「有料版を購入」させようとするボタンが頻繁に現れますが無視します。
インストール後起動したら、分かりにくいメニューアイコンから「クローン」を選択します。
ソース=クローン元にはCドライブを選択します。
ターゲット=コピー先には、追加したディスクを指定します。SSDでも「ハードディスク」と表示されますが気にしません。
しばらく待つと新しいSSD上にCドライブのクローンが完成します。
かかる時間は容量次第です。
今回私は512GBのCドライブをクローン化したのですが、一晩放置しました。
つまり、1,2時間では終らないペースと言う事です。
さらに、出来上がったクローンは容量の少ないCドライブそのままのコピーなので、このSSの通りコピーした512GBの領域と、未割り当ての512GBの領域ができてしまっています。
これでは意味が無いので、次にSSDの領域を「全体で1TB」に拡張します。
EaseUS Partition Master(無料版)で、新しいSSDのパーティションを最大サイズに調整する
例えば512GBのSSDを1TBのSSD上にクローン作成した場合、1TBのSSDは512GBにパーティションが切られてしまい、残りの512GBは未割り当て状態です。
残りの512GBも合わせてCドライブを1TBにするため、EaseUS Partition Masterの無料版を使います。
こちらも公式サイトからダウンロードしてインストールします。
この記事の時点でのバージョンは12.10です。
先ほどクローンを作成したディスクを選択すると、パーティションが古いCドライブと同じ容量に切られていますので、スライダーを引っ張って最大領域にします。
これで、新しいSSDに古いCドライブがクローンされた上、最大容量のCドライブとなりました。
古いCドライブと新しいSSDを物理的に交換する
ここまでで、新しいSSDドライブをCドライブにする準備は整いました。
一旦PCの電源を切り、ケースを開けて古いSSDを外し、新しいSSDと交換します。
こういうPC拡張作業をする機会と言うのはそんなに頻度が高いわけではありませんが、こんな時にこそPCケースがいかにPC自作において重要なのか痛感しますね。
PCの電源を入れ、BIOSを起動して新しいSSDをブートドライブに設定する
SSDを物理的に交換してPCの電源を入れても、今まで起動ドライブであったCドライブが別の製品に変わっているためWindowsは起動しません。
まずマザーボードのBIOSを起動して起動ドライブを新しいSSDに設定しなおす必要があります。
BIOSの起動方法はマザーボードによって異なりますが、PC起動中にDELキーやF10キーやF8キーを押すっていうのが良くあるパターンですね。
BIOSが起動してくれさえすれば、あとはBIOSメニュー上でブートドライブを今回入れ替えたSSDに設定して保存、再起動すれば作業完了です。
EaseUS Todo Backupをアンインストールする
問題なくWindowsが起動したら、クローン作成時に一緒に紛れ込んでいるEaseUS Todo Backupをアンインストールしておきましょう。
アンインストールの方法はコントロールパネルからでもなんでも構いません。
ふう、ようやくCドライブが500GBほど空きました。これでしばらく持つか?
以上で全ての作業は終了です。